苹果6p手机是一款备受欢迎的智能手机,拥有众多实用的功能,其中之一就是截图功能,截图是我们在手机使用过程中经常需要使用的功能,它可以记录下我们屏幕上的一刹那,非常方便。对于苹果6p手机用户而言,截图同样也是一个简单易用的操作。下面就让我们来看看iPhone6 Plus截屏的教程,来学习如何在这款手机上进行截图操作。
iPhone6 Plus截屏教程
操作方法:
1.当然截取屏幕最快捷的方法,就是同时按下手机的电源键以及手机上的home按钮。这样我们就可以快速的截图,会听到咔嚓的一声说明成功。

2.如果手机桌面有小白点的话,我们直接点击这个小白点就可以操作。如果没有我们可以点击手机设置。开启手机的AssistiveTouch【手势操作】功能。
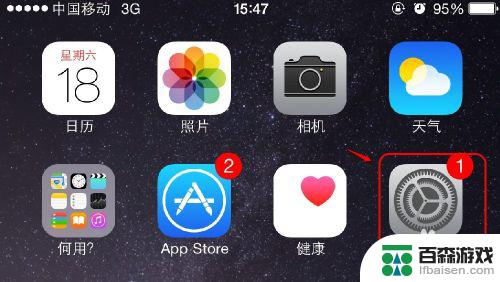
3.打开手机设置以后,我们点击这里的通用打开。
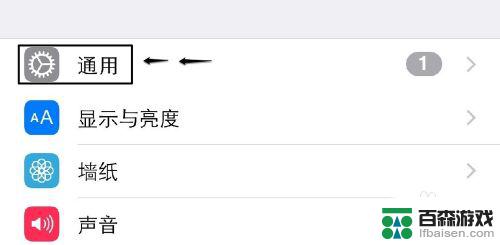
4.在通用界面,点击这里的辅助功能进入。
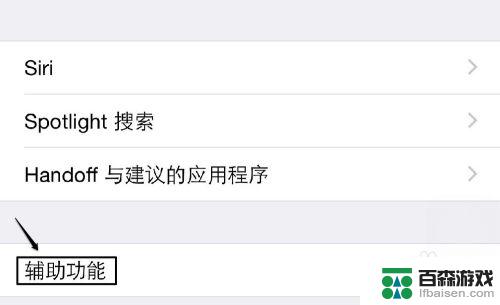
5.辅助功能的互动里面,点击这里的AssistiveTouch【手势操作】进入。
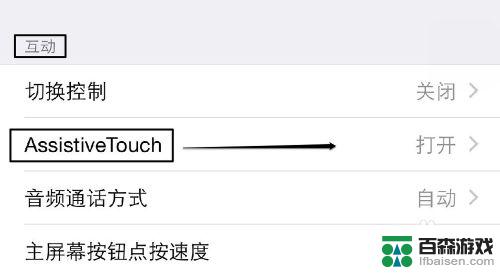
6.AssistiveTouch【手势操作】确保在打开状态,这样手机屏幕才有小白点。
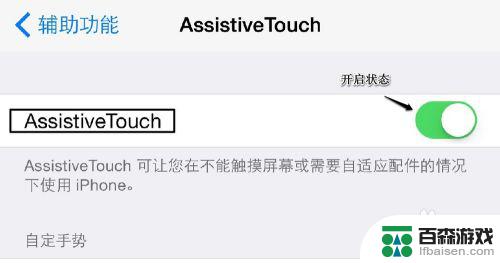
7.现在我们单击手机屏幕上的手势操作小白点,然后界面上选择设备。

8.这时候出现的屏幕上点击这里的更多的进入。

9.这里选择屏幕快照,这样我们就可以对当前的手机屏幕进行截图。

10.现在我们截取的图片就在我们手机的照片中可以进行查看了。
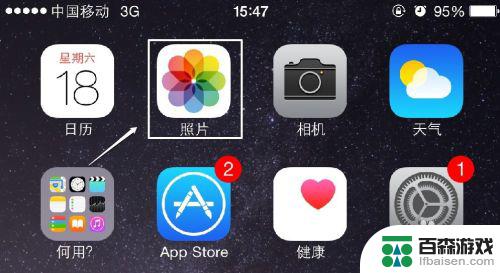
以上就是苹果6p手机如何截图的全部内容,如果需要的用户可以根据小编的步骤进行操作,希望能对大家有所帮助。













